How to Pull Application Logs from Windows Event Viewer
Export Application Logs from Windows Event Viewer for Troubleshooting
Introduction:
This article explains how to pull application logs from Windows Event Viewer to help diagnose software issues, investigate app errors, and support troubleshooting.
Steps to Pull Application Logs from Windows Event Viewer
-
Open Windows Event Viewer
-
Access the Event Viewer:
-
Press
WIN + Rto open the Run dialog. -
Type
eventvwrand press OK.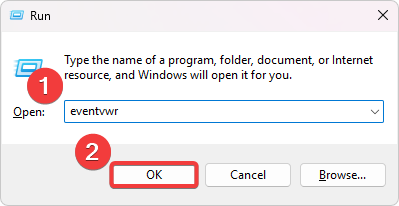
-
This will launch the Event Viewer window.
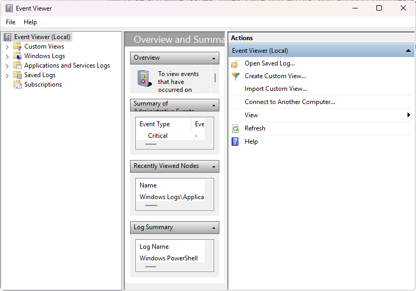
-
-
-
Navigate to Application Logs
-
Locate the Logs:
-
In the left-hand pane, expand Windows Logs.
-
Click on Application to view the logs related to application-level events.
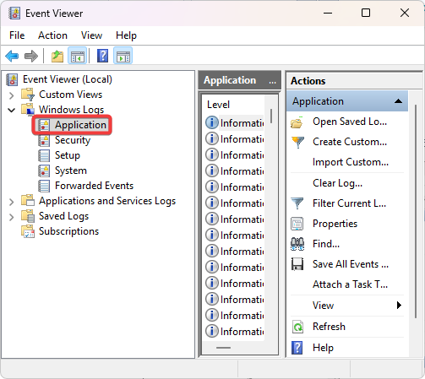
-
-
-
Export Application Logs as CSV
-
Save Logs to File:
-
In the right-hand Actions pane, click Save All Events As…
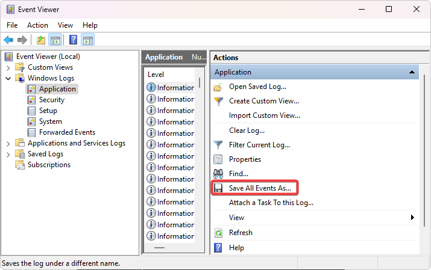
-
Choose a location and file name.
-
Select CSV as the file format before saving the log file.
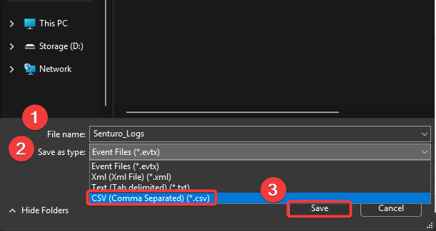
-
-
Confirm and Save:
-
Click Save, and the log file will be created in the chosen directory.
-
-
Conclusion
Exporting application logs from Windows Event Viewer helps you understand how apps are performing on a system. Saving them as a CSV makes it easier to review, share, or troubleshoot issues efficiently.