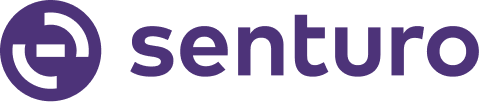Organize and Manage Your Devices with Custom Tags
Follow these steps to create tags, allowing you to efficiently organize and manage your devices.
Steps to Create Tags
1. Navigate to Devices
- Use your credentials to log in to the Senturo dashboard.
- On the navigation menu, click on "Devices".

2. Select the Filters Drop-down
- Open Filters:
- Within the Devices section, locate and click on the "Filters" drop-down menu.

- Within the Devices section, locate and click on the "Filters" drop-down menu.
3. Choose Tags
- Select Tags:
- In the Filters drop-down, click on "Tags".

- In the Filters drop-down, click on "Tags".
4. Create a New Tag
- Initiate Tag Creation:
- Once you've selected the Tags option, click on the "Create new tag" button.

- Once you've selected the Tags option, click on the "Create new tag" button.
5. Specify Tag Name and Color
- Enter Tag Details:
- In the dialog box that appears, type a descriptive name for the new tag.
- Select a color for the tag to help visually distinguish it.

6. Save the Tag
- After entering the tag name and selecting a color, click the "Save" button to create the new tag.

- Confirmation:
- You will receive a confirmation message indicating that the tag has been created successfully.
Conclusion
Creating tags in Senturo helps you organize and manage your devices more efficiently.
FAQs
Q: Can I edit or delete a tag after it's been created? A: Yes, you can edit or delete a tag by navigating to the Tags section under Filters and selecting the tag you wish to modify or remove.
Q: How can I apply tags to multiple devices? A: Once tags are created, you can apply them to multiple devices by selecting the devices and using the mass actions toolbar.
Q: Is there a limit to the number of tags I can create? A: Senturo does not impose a limit on the number of tags you can create, allowing for flexible and comprehensive device management.