Enroll Chrome Devices from Google Admin Console
Integrate and Manage Your Devices Efficiently
Follow these steps to enroll your devices from Google Admin Console into Senturo for streamlined management and monitoring.
Steps to Enroll Devices
1. Navigate to Integrations in Senturo
-
Access Integrations:
- In your Senturo account, navigate to Integrations at the bottom-left of your dashboard.

- In your Senturo account, navigate to Integrations at the bottom-left of your dashboard.
-
Connect to Google Admin Console:
- On the Integrations page, click the "Connect" button for Google Admin Console.

- On the Integrations page, click the "Connect" button for Google Admin Console.
2. Authenticate with Google Admin Console
-
- Sign in with your Google Admin Console credentials.

- Give access to the data Senturo needs from your Google Admin Console.
- Once you have authenticated, confirm the actions you want to allow Senturo to manage.

- You will be notified by email once your devices have been imported and are ready for enrollment.
- Sign in with your Google Admin Console credentials.
3. Navigate to Device Enrolment
-
Enroll Devices:
- Navigate to the device stage on the Google Admin Console integration.
- Search for the devices and click on the "Enroll" button to enroll the selected devices into Senturo.

- Once the enrollment process is complete, you'll get a message saying devices have been enrolled.
- Navigate to the Devices page to review enrolled devices.

4. Deploy the Senturo Extension
- In Google Admin Console, navigate to Devices > Chrome > Apps & Extensions > Users & Browsers
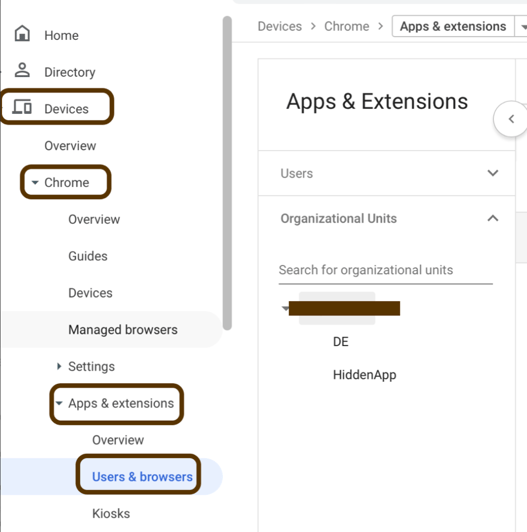
- Under Apps & Extensions, select the OU you want to deploy the app on.
Important Note: Senturo is a user-based extension. Please ensure you deploy in the same OU that the User accounts are located.
- Hover on the '+' sign then click the highlighted icon (Add the Chrome app or extension by ID)
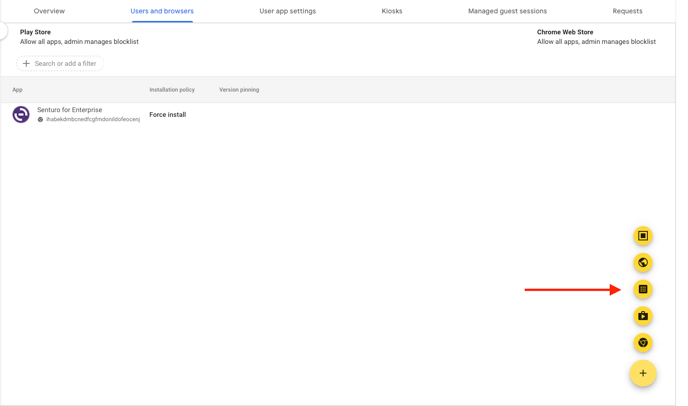
- In Add the Chrome app or extension by ID, enter the Chrome Extension ID: ihabekdmbcnedfcgfmdonildofeocenj
- Click on the Installation Policy drop-down and select Force Install, then click Save.

Conclusion
Enrolling devices from Google Admin Console into Senturo is a straightforward process that enhances device management and monitoring.
FAQs
Q: What should I do if the device import from Google Admin Console fails? A: Ensure that your Google Admin Console credentials and permissions are correctly configured. Check the Google Admin Console integration settings in Senturo and try again. If issues persist, contact Senturo support for assistance.
Q: How can I verify that all devices have been successfully enrolled? A: Use the "Review Devices" feature in Senturo to check the status and details of enrolled devices.
Q: Are there any specific settings required in Google Admin Console to enable integration with Senturo? A: Ensure that Senturo has the necessary permissions to access and manage devices in your Google Admin Console environment. Follow the integration setup instructions carefully.