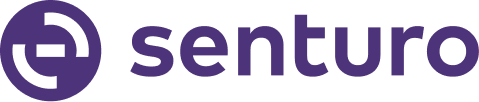A Guide to Navigating System Information and Troubleshooting Tools
Introduction: This article provides step-by-step instructions for accessing the Settings menu on a Chromebook, checking the Chrome OS version and firmware update status, and utilizing diagnostic tools to assess system health and connectivity.
Steps to Access Settings and Diagnostics:
-
Accessing the Settings Menu
-
Open Settings:
-
Click on the Status Bar at the bottom-right corner of the screen.
-
Select the "Settings" icon.
-
-
-
Checking Chrome OS Version and Firmware Update Status
-
Navigate to About ChromeOS:
-
In the Settings menu, select "About ChromeOS" at the bottom left.
-
-
View OS Version and Update Status:
-
Under "Google ChromeOS", your current operating system version will be displayed.
-
To check for updates, click "Check for updates". If an update is available, it will begin downloading automatically.
-
-
-
Accessing Diagnostics for System Health and Connectivity
-
Open Diagnostics:
-
In the "About ChromeOS" section, click on "Diagnostics".
-
-
Utilize Diagnostic Tools:
-
Battery Diagnostic: View battery health, cycle count, and perform a discharge test.
-
CPU Diagnostic: Monitor CPU usage, temperature, and run stress tests.
-
Memory Diagnostic: Test system memory for potential issues.
-
Connectivity Diagnostic: Assess the state of your internet connection across Ethernet, Wi-Fi, and cellular networks.
-
-
Conclusion: By following these steps, you can efficiently navigate your Chromebook's settings, verify the operating system version, ensure firmware is up to date, and utilize built-in diagnostic tools to maintain optimal system performance and connectivity.